Are you looking for an easy way to create one of those cool subscribe now animations? The one that also tells them to click on the bell too? In this article, I’ll show you step by step how I created a quick and easy subscribe now graphic, using Camtasia.
I needed to create one for my videos and didn’t want to take too long to do it. I saw a few different ways to do it. One requires knowing After Effects. The other was for creating one in Keynote.
I don’t have time right now to learn After Effects and tried mimicking the Keynote tutorial using Google Slides. It turned out similarly to the video, but I didn’t like using this technique as much.
Then I remembered, that I created one a few months ago just recording my screen and doing a little editing afterwards.
Note
This is very basic and there are probably a ton of different/better ways to get this done. This was just mine during the short amount of time that I needed something done quickly. Feel free to share if you have a favorite way to do this too.
You’ll need to have Camtasia for this to work, but I’m sure you could do something super similar in something like iMovie.
Here is the video tutorial if you prefer:
First, go to one of your videos on YouTube. You can use anyone’s video, really since we are going to record the subscribe button. Make sure that you are not subscribed to their channel.
Then, zoom in on the browser resolution. I’m using Chrome, so it’s easy to just hit Ctr and the + key as many times as I need to get it to the right magnification.
The next thing you want to do it remove any text around the Subscribe button. We’re not really removing anything.
We’ll be using Inspect tool to delete areas of the page from the screen. Just don’t refresh the page while we’re working on this part.
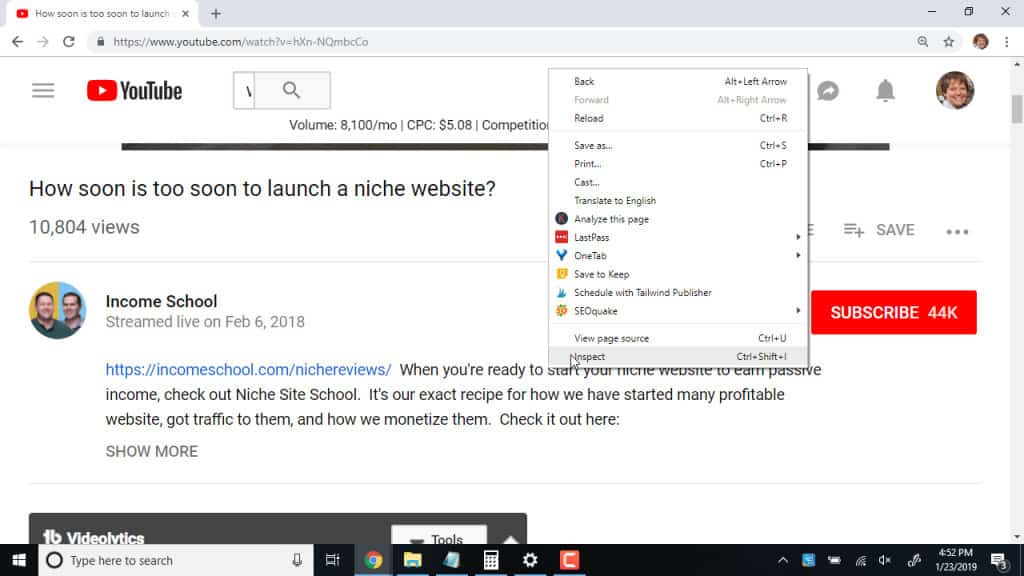
Typically, we want to remove the video description since that gets close to the button and icons. Right click on the description and click Inspect.
Move your cursor over the area that you want to deleted, highlight the code, and deleted it. You should have a little more room to work with now.

Our screen is ready to record. Make sure you have a good computer for video editing. Fire up Camtasia Record and start recording.
I know that I don’t need the whole area, but I always use full screen, just in case things move around on me.
Now, we want to record us actually going and hitting the subscribe button. Give it a second, then show hovering over the bell so the notification explanation pops up, then click the bell to subscribe.
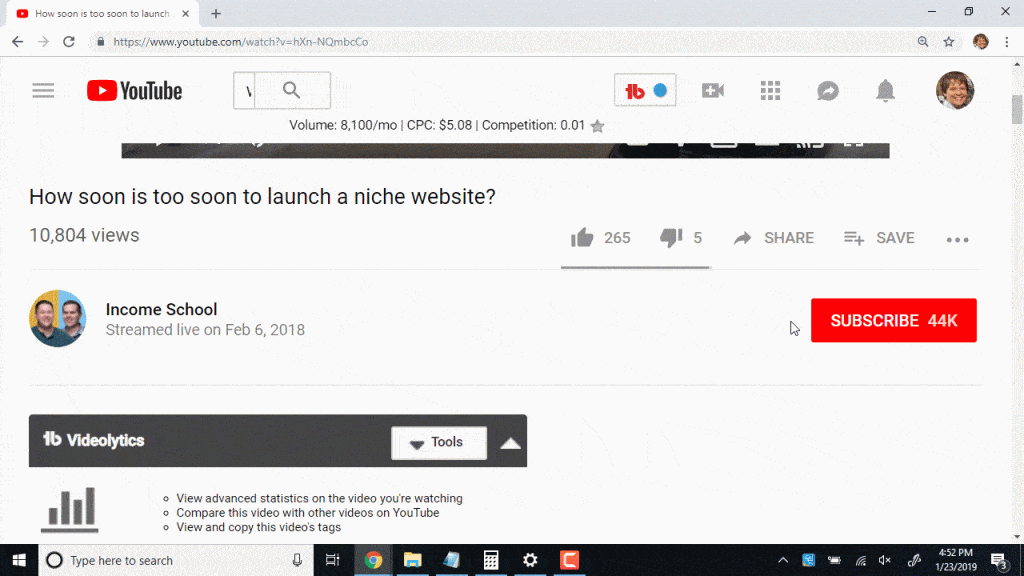
Once, you’re done with this 20 second video, we can start editing the details in Camtasia. When we first get started, I like to save my project with a name so I can click save often throughout any of my projects. If you don’t like where videos are saved in Camtasia, you can change it.
Now that we have our project ready, bring the video to the timeline so we can get what we want. I use the crop feature above the project to crop out all the stuff I don’t want to show.

Just be careful that you don’t crop too much out. When you click subscribe there is a little movement with the buttons that we want to focus on.
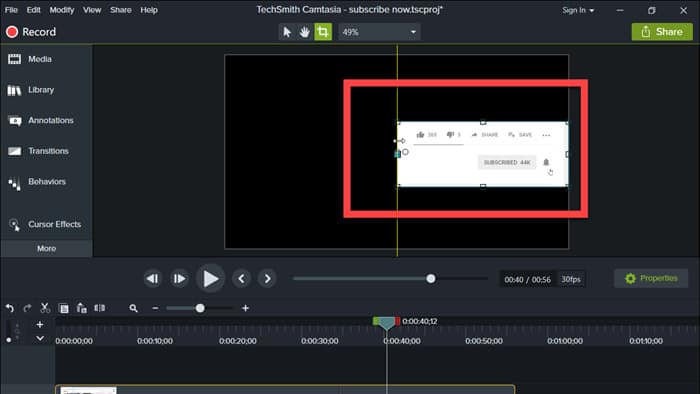
Once we have the area cropped down like we want it, we can work with the cursor. Under properties, I increase the cursor scale to 180%. You’ll want to play with this to get it to look how you want it.
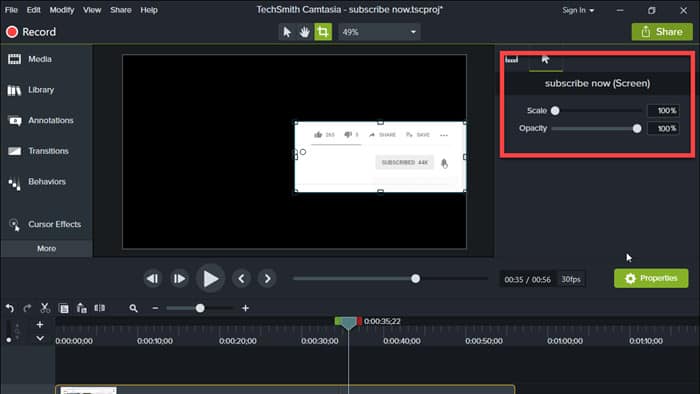
Once I got the video how I want it, I wrote out a quick script asking them to subscribe to our channel and click the bell to be the first notified of our new content.
I use Audacity for my audio. You can use the built in Camtasia, but I think you have more control over the audio in Audacity and have just been doing it that way for 5 years. I create the audio for the clip, but you really could just ask them each time in each video that way you can change it up if you want.
Right now, I’m keeping both audio and video together. I import the audio into my project and add it to the timeline.
If the audio and video are different lengths, then I’ll add a clip speed to slow it down or speed it up to match the length of my audio.
Now you should have a nifty (who says nifty anymore??) “animated” subscribe now button for your videos.
You can group the audio and video, then right click them and add them to your library. This will make it super easy to add to any project that you’re working on.
Hope this article helped you figure out a quick and easy way to create a subscribe button with using the software that you already know. Let me know in the comments any quick tricks you’ve used to create a subscribe now animation.

Leave a Reply